jueves, 15 de junio de 2017
miércoles, 14 de junio de 2017
jueves, 8 de junio de 2017
AutoFormas
Es la aplicación de técnicas de edición de imágenes a fotografías con el fin de crear una ilusión o truco (en contraste con la mejora o mera corrección), a través de medios analógicos o digitales (Photoshop, Ilustrator y otros programas). Sus usos, el impacto cultural y los aspectos éticos lo ha hecho un tema de interés más allá de ser solo un proceso técnico.
http://prezi.com/ruu0qcjid2mr/?utm_campaign=share&utm_medium=copy&rc=ex0share
miércoles, 26 de abril de 2017
Presentadores Electrónicos
Prezi
Creación de textos instantáneos, plantillas predeterminadas, insertar archivos multimedia, se puede invitar a otros usuarios a la edición de la presentación, paso de zooms delicados y dinámicos y la distribución infinita de elementos multimedia.
GoConqr

Modo visual de mapas mentales. Respuestas, puntuaciones y repasos de tests.
Visualización de todo el contenido en un único recurso con la Diapositivas.
Compartir recursos vía Facebook, Twitter, Google+, etc.
Emaze
Tiene un diseño intuitivo, con bastantes
funciones. Permite traducir el texto dentro de la aplicación e incorporar
métodos de compartir. Disponible de forma gratuita. Diversas plantillas
disponibles en 2D y 3D.
KeyNote

Temas para mantener la consistencia en los
colores y fuentes incluyendo cuadros, gráficos y tablas. Transiciones en 3D.
Soporte de monitor dual. Compatibilidad con Apple Remote y con la App de
IPhone.
Corel Presentation
Se pueden crear
dibujos o gráficos en formatos de gif, jpg, mapa de bits, etc.
Compatibilidad con Power Point. Presentaciones de manera ejecutable (.exe),
donde se puede ejecutar sin la necesidad de instalar programas. Inclusión de
formatos PDF
PowToon

Plantillas faciles e intuitivas, se pueden exportar presentaciones Powtoon a otros formatos, las plantillas son profesionales, permiten crear animaciones en los distintos elementos de la plantilla, se pueden insertar videos animados, y se pueden tener formatos de viñetas con dibujos animados.
EJEMPLO DE PREZI
EJEMPLO DE EMAZE
https://www.emaze.com/@AQFOZZIR/presentadores-electronicos
EJEMPLO DE POWTOON
https://www.youtube.com/watch?v=IwUjTwGyC_E
EJEMPLO DE GOCONQR
https://www.goconqr.com/es-ES/p/8124424-SACRAMENTOS-mind_maps
miércoles, 5 de abril de 2017
Configuración de Word
Elegir Fuente
1.- Seleccionar el texto
2.- Clic en la pestaña Archivo en el grupo Fuente
3.- Clic en la opción Fuente
4.- Seleccionar la fuente que se desee
Espacio entre caracteres
1.- Seleccionar el texto a editar
2.- En la pestaña Inicio, en el grupo Fuente y clic en "Opciones Avanzadas".
3.- En el cuadro Espacio, clic en la lista de opciones de Espaciado y elegir el deseado.
4.- Clic en Aceptar.
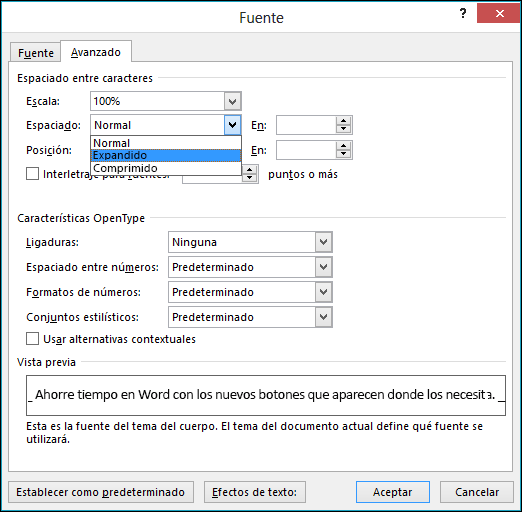
Alineación de un Texto
1.- Seleccionar el texto para alinear.
2.- Clic la pestaña Inicio, en el grupo Párrafo.
3.- Seleccionar la alineación de preferencia
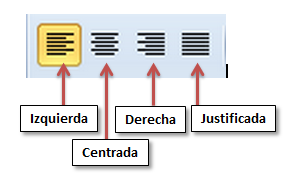
Espacio entre párrafos
1.- Seleccionar los párrafos que se desea aplicar el espacio
2.- En la ficha Inicio, grupo Párrafo, clic en la opción de "Interlineado"
3.- En la pestaña de Espaciado, en los cuadros de antes o después, poner el espacio entre párrafos que se quiera.
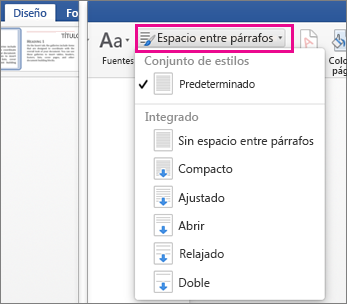
Interlineado
1.- Seleccionar el texto
2.- En la pestaña Inicio, clic en la opción "Espaciado entre líneas y párrafos"
3.- Elegir el espaciado deseado
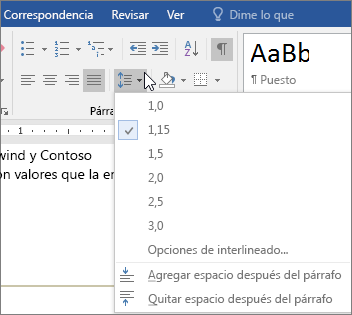
Tabuladores
1.-Hacer clic en el lugar que se prefiera dentro de la regla, se pueden establecer varias
2.- Para escribir en las tabulaciones, presionar la tecla TAB

Letra Capital
1.-Seleccionar el primer carácter de un párrafo
2.- En la ficha Insertar, en el grupo Texto, seleccionar "Letra Capital"
3.- Elegir la posición deseada.
4.- Si se desea, elegir la edición de la misma en "Opciones de Letra Capital.


Sangrías
1.- Seleccionar el texto a aplicar la sangría
2.- En la pestaña Diseño de Página, en el grupo Párrafo
3.- Elegir la sangría deseada de derecha e izquierda

Presentación en Prezi
martes, 28 de marzo de 2017
Formas de Guardar un Documento
USB
1.- Insertar el dispositivo USB en el equipo.
2.- Dar clic en la pestaña "Archivo"
3.- De la lista de opciones, dar clic en "Guardar Como..."
4.- De la ventana que aparece, elegir la ubicación del dispositivo USB.
5.- Dar clic en "Guardar".

CD
1.- Insertar el CD en el equipo.
2.- Dar clic en la pestaña "Archivo"
3.- De la lista de opciones dar clic en "Guardar Cómo"
4.- De la ventana que aparece, seleccionar la ubicación del CD
5.- Dar clic en "Guardar".

En la Nube
1.- Abrir el documento.
2.- Dar clic en la pestaña "Archivo"
3.- De la lista de opciones dar clic en "Guardar Cómo..."
4.- Elegir el programa de la Nube, en este caso OneDrive (se necesita conexión a Internet).
5.- Se inicia sesión, y se escoge en donde se guarda.
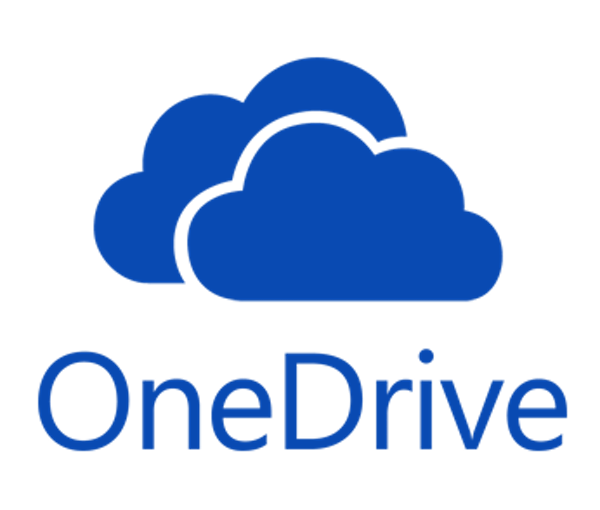

2.- Dar clic en la pestaña "Archivo"
3.- De la lista de opciones dar clic en "Guardar Cómo..."
4.- Elegir el programa de la Nube, en este caso OneDrive (se necesita conexión a Internet).
5.- Se inicia sesión, y se escoge en donde se guarda.
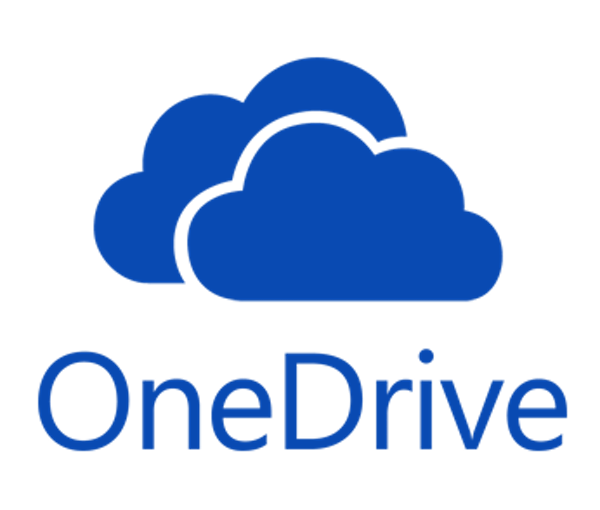
En el equipo
1.- Se abre el documento.
2.- Abrir la pestaña "Archivo"
3.- De la lista de opciones dar Guardar Como
4.- De la ventana que se abre, elegir el sitio en el equipo donde se desea guardar el documento.
5.- Dar clic en Guardar
jueves, 23 de marzo de 2017
COMANDOS
Teclas de Comandos
Estos comandos se ejecutan presionando varias teclas a la vez, y a veces en un orden específico, para ejecutar acciones de una manera más rápida. Están disponibles en casi cualquier tipo de procesador de textos, en hojas de cálculo, softwares de diseño, entre otros.WORD
Ctrl + N: Abre un nuevo documento de Word.
Ctrl + X: Elimina la selección del documento que se
encuentra activo y la coloca en el portapapeles para que podamos pegarla donde
deseemos dentro del documento.
Ctrl + O: Abre un documento que ya ha sido guardado
previamente.
Ctrl + C: Copia la selección de texto en el portapapeles.
Ctrl + W: Cierra la ventana activa, pero no sale de Word.
Ctrl + V: Pega o inserta el contenido del portapapeles en
el lugar que nosotros le indicamos, es decir donde se encuentra ubicado el
cursor, o bien sobre texto seleccionado.
Ctrl + S: Guarda el documento activo con su nombre de
archivo actual, la ubicación y el formato.
Ctrl + A: Selecciona todo el texto y los gráficos en la
ventana activa.
Ctrl + P: Imprime el archivo activo, también da la
oportunidad de cambiar las opciones de impresión.
Ctrl + F: Inicia la búsqueda para un texto determinado
dentro del documento activo.
Alt + F4: Cierra la aplicación Word.
Ctrl + B: En el texto seleccionado permite que se
convierta en negrita o quita el formato de negrita.
Ctrl + Z: Deshace la última acción realizada en el texto,
y puede repetirse las veces que lo necesitemos.
Ctrl + I: En el texto seleccionado permite que se
convierta en cursiva o quita el formato de cursiva.
Ctrl + Y: Rehace una acción que se ha deshecho. Tareas
comunes en Microsoft Word
Ctrl + Mayus + Barra espaciadora: Crea un espacio de no
separación.
Ctrl + Mayus + Guion: Crea un guion de no separación.
Ctrl + U: Subraya las letras seleccionadas.
Ctrl + Mayus + <: Disminuye el tamaño de la fuente en
un valor.
Ctrl + Mayus + >: Aumenta el tamaño de la fuente a un
valor.
Ctrl + C: Copia el texto u objeto seleccionado en el
portapapeles
Ctrl + Alt + V: Pegado especial.
CTRL + B: Hacer letras negritas.
CTRL + I: Hacer letras en cursiva.
CTRL + U: Subrayado de las letras.
CTRL + DEL: Eliminar la palabra a la
derecha del cursor.
CTRL + BACKSPACE: Eliminar la palabra a
la izquierda del cursor.
CTRL + SHIFT + barra espaciadora: Borra
todo el texto.
CTRL+C: Copia el texto seleccionado o
objeto.
CTRL+X: Corta el texto seleccionado o
objeto.
CTRL+V: Pega el texto seleccionado o objeto.
CTRL+ALT+V: Pegado especial.
CTRL+SHIFT+<: Reduce el tamaño de la
fuente en un punto.
CTRL+SHIFT+>: Incrementa el tamaño de la fuente en un punto.
CTRL+[: Reduce el tamaño de la fuente en
un punto.
CTRL+]: Incrementa el tamaño de la
fuente en un punto.
CTRL+HYPHEN: Borra todo el texto.
CTRL+barra espaciadora: Borra el párrafo
o el formato del carácter.
CTRL+SHIFT+V: Pega el formato solo
CTRL+Z: Deshace la última acción.
CTRL+Y: Rehace la última acción.
CTRL+SHIFT+G: Abre la caja de dialogo
del contador de palabras.
CTRL+L: Alinea la selección o el párrafo
a la izquierda de la pantalla.
CTRL+E: Alinea la selección o el párrafo
al centro de la pantalla.
CTRL+M: Aplica sangría al párrafo o
texto seleccionado.
CTRL +1: Espaciado simple en las líneas
seleccionadas.
CTRL +2: Espaciado doble en las líneas
seleccionadas.
CTRL +5: Espaciado de 1.5 en las líneas
seleccionadas.
F7: Ejecuta el corrector ortográfico.
SHIFT+F7: Usa el buscador de sinónimos.
CTRL+SPACE: Cambiar Autocorrección.
CTRL+SHIFT+8: Muestra los caracteres
ocultos como marca de espacio, retornos de carro, etc.
Herramienta de Mano: T
Seleccionar temporalmente la herramienta
Mano: SPACE
Herramienta Seleccionar: V
Herramienta Ampliación o Reducción con
marco: Z
Herramienta Mano: H
Seleccionar temporalmente la herramienta
Mano: Barra espaciadora
Herramienta Seleccionar: V
Herramienta Ampliación/reducción con
marco: Z
Desplazarse por las herramientas de
ampliación/reducción: Ampliación/Reducción con marco, Ampliación/Reducción
dinámica, Lupa: Mayús+Z
Seleccionar temporalmente la herramienta
Ampliación/Reducción dinámica (cuando la herramienta Ampliación/reducción con
marco está seleccionada): Mayús
Reducir temporalmente (cuando la
herramienta Ampliación/reducción con marco está seleccionada): Ctrl
Seleccionar temporalmente la herramienta
Acercar: Ctrl+Barra espaciadora
Herramienta Seleccionar objeto: R
Herramienta Editar objeto: O
Entrar/Salir de la edición de
formularios: A
Herramienta Recortar: C
Herramienta Vínculo: L
Herramienta Campo de texto: F
Desplazarse por las herramientas en el
modo de creación de formularios: Campo de texto, Casilla de verificación, Botón
de opción, Cuadro de lista, Cuadro desplegable, Botón, Firma digital, Código de
barras: Mayús+F
Herramienta 3D: M
Desplazarse por las herramientas
Multimedia: Objeto 3D, SWF, Sonido, Vídeo: Mayús+M
Herramienta Editar texto del documento:
T
Censura: Mayús+Y
Desplazarse por las herramientas de
retoque: Retocar texto, Retocar Orden de lectura, Retocar objeto: Mayús+T
Depurador de JavaScript: Ctrl+J
Herramienta Insertar página en blanco:
Mayús+Ctrl+T
Insertar archivo: Ctrl+Mayús+I
Eliminar
páginas: Ctrl+Mayús+D
Abrir la previsualización de salida
Herramienta Retocar orden de lectura (o,
si ya está seleccionada, devuelve el enfoque al cuadro de diálogo):
Mayús+Ctrl+U
Pantalla anterior: Re Pág o Mayús+Intro
Pantalla siguiente: Av Pág o Intro
Primera página: Inicio o Mayús+Ctrl+Re
Pág o Mayús+Ctrl+Flecha arriba
Última página: Fin o Mayús+Ctrl+Av Pág o
Mayús+Ctrl+Flecha abajo
Página anterior: Flecha izquierda o
Ctrl+Re Pág
Página siguiente: Flecha derecha o
Ctrl+Av Pág
Documento anterior: Ctrl+F6 (UNIX)
Documento siguiente: Mayús+Ctrl+F6
(UNIX)
miércoles, 22 de febrero de 2017
Empresas para el resguardo de información
Respaldo de Información
La noción de respaldo de información se refiere al resguardo que se realiza de ciertos datos. El concepto suele emplearse con relación a los datos digitales (que están alojados en el disco duro de una computadora u ordenador), aunque también puede vincularse a la protección de documentos físicos.
Existen diversos métodos para realizar un respaldo de información. Una posibilidad es copiar los datos digitales a diferentes formatos físicos: un DVD, un CD, un pendrive (también conocido como memoria USB), una tarjeta de memoria, etc. El resguardo de información también puede desarrollarse subiendo la información a un servicio online: en este caso, lo que se hace es copiar los documentos a un servidor y proteger el acceso a los documentos a través de una clave.
Existen empresas dedicadas para el resguardo de información, a continuación se nombraran 3 de ellas y se anexará un folleto para que pueda ser interpretado de mejor manera:
Syncplicity BOX Mozy
lunes, 20 de febrero de 2017
Silviano Carrillo
Silviano Carrillo Cárdenas (26 de diciembre de 1884 en Pátzcuaro. Michoacán) Fue un sacerdote y obispo mexicano, 5to obispo de culiacán y fundador de las Siervas de Jesús Sacramentado.
Inició sus primeros estudios en Pátzcuaro. Entró al Seminario de Zamora (1871). Continuó en el Seminario de Guadalajara (1872-1884).
Fue ordenado sacerdote por el Excmo. Sr. Don Pedro Loza Pardavé, Arzobispo de Guadalajara, el día 26 de diciembre de 1884.
Sacerdote incansable; sembrador de la paz y la justicia, defendió a los obreros, indígenas y campesinos. Entre los múltiples trabajos de su labor pastoral, siempre se dio tiempo para el apostolado periodístico. Fundó varios periódicos: La Unión Católica, La Luz de Occidente, El Trabajo, El Esclavo del Sr. San José y el Niño.
A raíz de esto, unió la Eucaristia a la educación propiciando en los niños ese amor a Dios y el respeto al Sacramento del Altar.
El Sacrilegio
El día jueves 18 de Julio de 1901, ocurrió el más dolido suceso que dio origen a la Congregación de Siervas de Jesús Sacramentado. Una persona robó del Sagrario de la Iglesia de la Puriísima en Zapotlanejo el copón con las Hostias Consagradas dentro, desafortunadamente no se lograron encontrar, pero Silviano en desagravio a Jesus esconid, hizo traer a los niños para ayudarle a pedir perdón por esa terrible ofensa cometida contra su Cuerpo, y haciendo un novenario en satisfacción, colocando al mismo tiempo una lámpara que duraría durante mucho tiempo para recordarles a todos la presencia sagrada de Jesús Sacramentado.A raíz de esto, unió la Eucaristia a la educación propiciando en los niños ese amor a Dios y el respeto al Sacramento del Altar.
Gran Pastor
Su Santidad el Papa Benedicto XV lo preconizó como V Obispo de Sinaloa, y el 24 de febrero de 1921 recibió la Ordenación Episcopal en la Ciudad de Guadalajara, por ministerio del quinto Arzobispo Metropolitano, Don Francisco Orozco y Jiménez. Antes de partir para su Diócesis se despidió de sus religiosas y de sus queridos fieles de Ciudad Guzmán.
Como Obispo y Pastor de Sinaloa, inició una renovación cristiana, centrada en la Eucaristía. Reabrió el Seminario Diocesano y trató paternalmente a los seminaristas, con quienes compartía lo poco que recibía.
Su última labor pastoral, consagrada también a la Virgen Santísima, sólo duro seis meses. Tras una breve enfermedad que rápida y misteriosamente se agravó, el Señor lo llamó para hacerlo partícipe del gozo definitivo el 10 de septiembre de 1921 en Culiacán, Sin., sede de su Diócesis.
El ahora Siervo de Dios, Silviano Carrillo, Obispo de Sinaloa, sigue alabando a su Señor con las palabras que fueron la expresión de su vida: “¡Bendito sea Dios!”
Hombre Espiritual
El Padre Silviano defendió a los obreros, indígenas y campesinos, para quienes organizó sociedades mutualistas, escuelas y talleres de artes y oficios. Trabajó sin descanso por unir a las clases sociales.
Vivió modestamente y fue un padre para los pobres. Estuvo al pendiente de llevarles consuelo espiritual a los presos. Los niños fueron la porción predilecta de su Parroquia, y para ellos fundó y sostuvo escuelas, esforzándose porque fueran, ante todo, centros de evangelización. Fue predicador constante y lleno de fe; promotor de la Eucaristía, de la devoción a la Santísima Virgen y a Señor San José.
Se valió del Periodismo para llevar la Buena Nueva a todos los rincones de su territorio parroquial. Editaba varios periódicos, entre los que sobresalieron: Unión Católica y la Luz de Occidente, donde publicaba artículos en defensa de la Iglesia y la Verdad. Durante la persecución religiosa, iniciada en 1914, fue perseguido y tuvo que permanecer oculto más de dos años.
miércoles, 15 de febrero de 2017
CyberLink Power2Go
Con este programa podremos graban en DVD y CD nuestro contenido. Este programa tiene una opción que nos permitirá convertir archivos de audio a otros formatos. Programa realmente sencillo de utilizar. Dispone de un diseño realmente claro y sencillo en el que no nos perderemos con opciones extras. Este programa permite grabar CD o DVD, hacer copias entre distintos formatos, copiar imágenes o solo copiar música.
3.- Aparecerá una barra de carga diciendo que esta preparándose el programa
4.- Al finalizar la operación, aparecerá el asistente del programa. Dar clic en siguiente
5.- Aparecerán los términos y condiciones. Leerse y continuar.
6.- Se elige el nombre de usuario y clic en siguiente.
7.- Se selecciona le lugar de destino donde se guardará el programa y se continúa.
8.- Comenzará la instalación con una barra de estado.
9.- Al acabar de de cargar, aparecerá otra, está terminando de instalar el programa.
10.- Aparecerá un cuadro diciendo que la instalación ha sido completada. Dar clic en aceptar.
11.- Aparecerá el menú del programa, diciendo que la instalación se ha completado.
Documentos PDF
El formato de documento portátil (PDF) se utiliza para presentar e intercambiar documentos de forma fiable, independiente del software, el hardware o el sistema operativo. Inventado por Adobe, PDF es ahora un estándar abierto y oficial reconocido por la Organización Internacional para la Estandarización (ISO). Los archivos PDF pueden contener vínculos y botones, campos de formulario, audio, vídeo y lógica empresarial. También se pueden firmar de manera electrónica y se visualizan fácilmente con el software gratuito Acrobat Reader DC.
Características
-Es multiplataforma.
-Puede contener cualquier combinación de texto, elementos multimedia como vídeos o sonido, elementos de hipertexto como vínculos y marcadores, enlaces y miniaturas de páginas.
-Los archivos PDF no pierden el formato con el envío a otros usuarios.
-Es uno de los formatos más extendidos en Internet para el intercambio de documentos.
-Es una especificación abierta, para la que se han generado herramientas de software libre que permiten crear, visualizar o modificar documentos en formato PDF.
-Puede cifrarse para proteger su contenido e incluso firmarlo digitalmente.
-Un archivo PDF puede crearse desde varias aplicaciones exportando el archivo.
-Puede generarse desde cualquier aplicación mediante la instalación de una «impresora virtual» en el sistema operativo.
¿Cómo guardar un documento PDF?
Es muy fácil guardar un documento PDF, siguiendo estos pasos:
- Seleccionar el archivo
el señor Rafa itento engañarme de la manera mas cruel que existe :,v👫👻👦💢∶📣♡
martes, 14 de febrero de 2017
Imágenes de disco (Programas)
Programas para crear imágenes de disco duro
Norton Ghost
Ghost es un programa para la clonación de discos vendido por Symantec. Originalmente desarrollado por Murray Haszard en 1995 para la empresa Binary Research, la tecnología fue adquirida en 1998 por Symantec. El nombre GHOST es el acrónimo de "General Hardware-Oriented System Transfer" (Sistema de Transferencia Orientado al Hardware General).
Características:
- Crea imágenes independientes de software.
- Compatibilidad con Windows 7 y sistemas operativos de 64 bits.
- Única consola de administración centralizada para la administración y detección de equipos listos para Windows
- Inventario de hardware y software para administrar de manera eficiente las implementaciones del software e imagen
Acronis
Acronis desarrolla software de gestión de almacenamiento, incluyendo software para la recuperación de fallos graves, restauración y backups de imágenes de discos, gestión de particiones, gestión de arranque y migraciones de datos de un ordenador a otro. También desarrolla software para la virtualización, migración y conversión con propósitos como migrar un servidor físico a servidor virtual VMware o lo que se conoce como Físico a virtual (P2V).
Caracterrísticas:
- Redimensionar, copiar y mover particiones de forma automática o manual, sin perder datos.
- Reorganizar la estructura del disco duro, optimizar el uso del espacio en disco.
- Editar el disco duro en el novel del sector manualmente.
- Proteger sus datos mediante la reuperación de particiones eliminadas o perdidas.
- Se puede restaurar las copias de seguridad de forma instantánea en cualquier máquina
Clonezilla
Clonezilla es un software libre de recuperación ante desastres, sirve para la clonación de discos y particiones. Clonezilla está diseñado por Steven Shaiu y desarrollado por el NCHC Labs en Taiwán. Clonezilla SE (Server Edition) ofrece soporte multicast (más de 40 ordenadores simultáneos) similares a Norton Ghost Corporate Edition.
Características:
-Permite la clonación y restauración de particiones o de discos duros completos de una manera muy rápida.
-Utiliza diferentes sitemas de ficheros como FAT32, NTFS y ext6.
jueves, 9 de febrero de 2017
Respaldar Información
RESPALDAR INFORMACIÓN
PROGRAMAS DE RECUPERACIÓN DE INFORMACIÓN
Hand Recovery
Es un software fácil de usar que le permite recuperar datos y está diseñado para restaurar ficheros accidentalmente borrados de los discos duros y disquettes. El programa puede restaurar ficheros dañados por ataque de virus, apagones y errores del software o ficheros de las particiones borradas y formateadas. Si un programa borra los ficheros sin usar la Papelera de Reciclaje,
 Recover my Files
Recover my Files
recuperará fácil y rápidamente archivos borrados que se han eliminado de la Papelera de reciclaje o que se han perdido por dar formato al disco duro, por corrupción del mismo, por infección mediante un virus o un trojan, por un bloqueo inesperado del sistema o por un fallo de software.
Get Data Back
es un programa altamente desarrollado para la recuperación de datos en sistemas del tipo FAT (tabla de asignación de ficheros) y NT. El programa le ayuda a recuperar datos cuando la tabla de partición, el registro de arranque, la FAT/MFT (tabla del fichero maestro) o el directorio principal se hayan perdido o estén corruptos; cuando un virus haya invadido el disco duro o éste haya sido formateado o dañado con fdisk, así como en caso de corte de corriente.
PC Inspector Smart Recovery
Este encuentra unidades automáticamente, incluso si el sector de arranque o FAT ha sido borrado o dañado, recupera archivos con la hora y fecha originales, soporta el ahorro de los archivos recuperados en unidades de red, incluso cuando no se hace referencia es de un directorio más soportando formatos de tipo: ARJ, AVI, BMP, CDR, DOC, DXF, XLS, EXE, GIF, HLP, HTML, HTM, JPG, LZH, MID, MOV MP3, PDF, PNG, RTF, TAR, TIF, WAV y Postal.
DISPOSITIVOS DE ALMACENAMIENTO
Memoria RAM
Unidades de Disco Duro
CD-ROM
 Siglas de Compact Disc Read-Only Memory (Disco Compacto de Memoria de Sólo Lectura), son dispositivos de lectura únicamente creados en 1985 y que operan en base a un haz de láser que, reflejado en la lámina dentro del disco, suministra al computador un conjunto de señales binarias a partir de las llanuras y hendiduras de éste.
Siglas de Compact Disc Read-Only Memory (Disco Compacto de Memoria de Sólo Lectura), son dispositivos de lectura únicamente creados en 1985 y que operan en base a un haz de láser que, reflejado en la lámina dentro del disco, suministra al computador un conjunto de señales binarias a partir de las llanuras y hendiduras de éste.Memoria USB
miércoles, 8 de febrero de 2017
Documentos Electrónicos
.
DOCUMENTOS ELECTRÓNICOS
Es una expresión de lenguaje natural de cualquier expresión gráfica, sonora o en imagen.
TIPOS DE DOCUMENTOS ELECTRÓNICOS
Impresos Digitalizados
Digitales para ser impresos
 Son los que se elaboran en un programa de trabajo para que pasen a formato físico.
Son los que se elaboran en un programa de trabajo para que pasen a formato físico.Digitales Multimediáticos
USOS
Sus usos son muy diversos: transacciones bancarias, consulta de avisos importantes, presentaciones laborales, trabajos escolares, etc.
VENTAJAS DESVENTAJAS
-Reducción de espacio físico -Algunos documentos pueden ser muy complejos-Acceso vía Internet -Falta de control de confiabilidad y autenticidad
-Su reproducción y distribución es rápida. -Riesgos de perderlo o modificación no deseada

CLASIFICACIÓN DE DOCUMENTOS
Textual
Son los documentos que tienen información escrita. No Textual
Estos documentos carecen de texto con la función de que se pueda ver, oírse y manipularse.
Suscribirse a:
Entradas (Atom)















